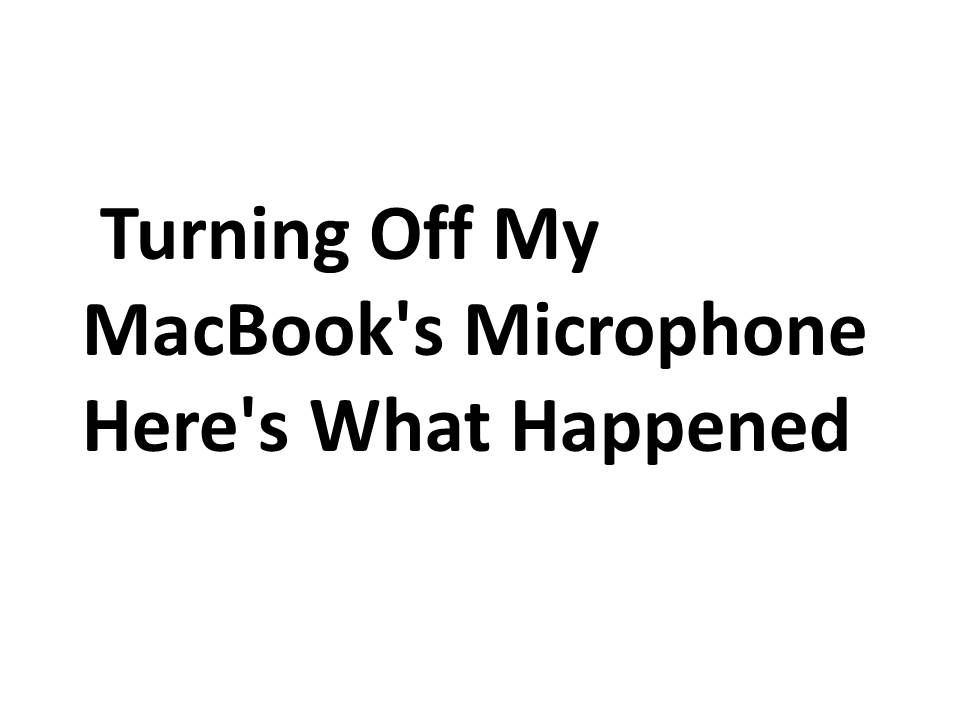Learn how to expertly turn off the microphone on your MacBook for improved privacy and audio control. Discover step-by-step instructions in this guide. Take command of your audio settings today! Turning Off My MacBook’s Microphone Here’s What Happened
Turning Off My MacBook’s Microphone Here’s What Happened
Disabling the Internal Microphone on MacBook: A Comprehensive Guide
Introduction If you own a MacBook equipped with an internal microphone that’s not being used, you might be interested in deactivating it to conserve battery life. Here, we present a step-by-step guide on how to achieve this.
Step 1: Accessing System Preferences
To initiate the process, you need to access the System Preferences on your MacBook.
Step 2: Selecting the Sound Option
Within the System Preferences menu, locate and click on the “Sound” option. This will open up the sound settings for further adjustments.
Step 3: Navigating to the Input Tab
Upon clicking on “Sound,” you’ll find various tabs related to sound settings. Choose the “Input” tab to proceed with disabling the internal microphone.
Step 4: Deactivating the Internal Microphone
Within the “Input” tab, you’ll notice a checkbox next to the label “Internal Microphone.” To disable the microphone, simply uncheck this box.
Step 5: Saving Battery Life
With the internal microphone now disabled, you can expect a noticeable extension in your MacBook’s battery life.
Alternative Methods for Deactivation
Method 1: Utilizing an External Microphone
Besides the method outlined above, there are alternative ways to disable the internal microphone.
- Accessing System Preferences
Just like the first method, access your MacBook’s System Preferences. - Clicking on Sound
Within the System Preferences menu, select the “Sound” option to proceed. - Choosing the Input Tab
Navigate to the “Input” tab, which houses the microphone settings. - Utilizing an External Microphone
One effective method of deactivating the internal microphone is by utilizing an external microphone. Whether it’s a USB or Bluetooth-connected mic, you can select it as the input device within the Sound preferences. This action redirects all audio input through the external microphone, bypassing the internal one.
Method 2: Terminal Command
For those seeking complete and temporary deactivation of the internal microphone, the Terminal command comes into play.
- Accessing Terminal
Open the Terminal application on your MacBook. - Entering the Command
Within Terminal, input the following command:sudo killall coreaudiod. This command halts the core audio process responsible for sound input/output on macOS, effectively silencing the internal microphone until the coreaudiod is restarted or the computer is rebooted.
Ensuring Privacy and Convenience
Privacy Concerns and Microphone Usage
It’s important to note that Mac computers do indeed come equipped with internal microphones. These microphones are situated near the iSight camera at the top of the screen. They serve a variety of purposes, including FaceTime calls and interactions with Siri.
Troubleshooting: When the Internal Microphone Acts Up
Ensuring Software Updates
If you’re encountering issues with your Mac’s internal microphone, it’s advisable to verify that your operating system is up to date. Outdated macOS versions can lead to compatibility problems.
- Accessing the App Store
Navigate to the App Store and check for available updates to your operating system.
Microphone Settings Check
An essential troubleshooting step involves examining your microphone settings.
- Accessing Sound Preferences
Head to System Preferences, then click on Sound. - Selecting the Correct Input Device
In the Sound preferences, under the Input tab, ensure that the internal microphone is selected as the input device. - Adjusting Input Volume
Fine-tune the “Input Volume” slider to enhance microphone sensitivity. This adjustment makes voice capture more effective.
Further Troubleshooting: PRAM and NVRAM Reset
- PRAM and NVRAM Reset
For persistent issues, consider resetting your Mac’s PRAM (Parameter RAM) or NVRAM (Non-Volatile Random-Access Memory). - Initiating the Reset
Shut down your Mac, then restart it while holding down the Option + Command + P + R keys. Keep holding them until you hear two startup chimes. Release the keys and allow your Mac to boot normally. - Post-Reset Check
After the reset, review your sound settings again to see if the internal microphone issue has been resolved.
Confirming Internal Microphone Functionality
Using Voice Memos App
To ascertain the functionality of your internal microphone, you can use the built-in Voice Memos app.
- Recording a Sample Clip
Record a short audio clip and play it back. Clear playback indicates a functioning microphone.
QuickTime Player Method
Apple’s QuickTime Player app can also be employed for testing.
- Creating a New Movie Recording
Open QuickTime Player and select File > New Movie Recording. - Selecting the Input Source
Click the arrow next to the record button and ensure your internal microphone is chosen as the audio source. - Testing the Microphone
Begin recording while speaking into the microphone. If QuickTime successfully captures your voice, your microphone is functioning as expected.
When All Else Fails: Seeking Professional Assistance
Hardware Issues
If the internal microphone troubles persist even after troubleshooting, it’s possible that a hardware issue is at play.
- Consulting Professionals
In such cases, it’s recommended to seek assistance from an Apple Store or an authorized service provider. Professional diagnosis and repairs might be necessary.
Managing Microphone on MacBook Pro
Silencing the Microphone
- System Preferences Access
MacBook Pro users can also mute their microphones through various methods. - Locating the Sound Icon
Begin by accessing the System Preferences and locating the Sound icon. - Input Tab Selection
Within the Sound menu, click on the Input tab for microphone-related adjustments. - Deactivating the Input Device
Uncheck the box next to “Use audio input device” to silence the microphone.
Instant Muting with the Mute Button
- Quick Mute
Another quick method involves pressing the Mute button on the keyboard. This instantly silences the microphone, and pressing the button again reactivates it.
Disconnecting the Microphone
- Considering Complete Disconnection
For scenarios where the microphone isn’t needed at all, disconnecting it entirely can be an option. - Simple Cable Unplugging
Physically unplug the cable connecting the microphone to your MacBook for complete inactivity.
In conclusion, whether you’re seeking to conserve battery life or manage microphone functionality on your MacBook, a range of options and solutions are at your disposal. From deactivation methods to troubleshooting steps, this guide provides comprehensive assistance in achieving your desired outcome.
Mac Microphone Control Shortcuts: Simplifying Sound Management
Introduction As a Mac user, you’re likely familiar with the convenience of keyboard shortcuts. However, did you know that there’s a shortcut specifically designed to turn off your microphone? Discover how to effortlessly silence your microphone using a keyboard combination.
Shortcut Activation: Turning Off the Microphone Within the realm of Mac shortcuts lies a powerful method to promptly disable your microphone. Simply press Option + Shift + F2 to instantly mute your microphone. This nifty shortcut eliminates the need to delve into System Preferences or navigate settings, streamlining the process.
Quick Tutorial: How to Deactivate Microphone on Macbook Air
Method 1: System Preferences Approach Turning off the microphone on your Macbook Air is achievable through various routes.
- Accessing System Preferences Begin by accessing your Macbook’s System Preferences.
- Locating the Sound Icon Within System Preferences, locate and click on the Sound icon.
- Navigating the Input Tab Inside the Sound menu, proceed to the Input tab, which holds microphone settings.
- Deactivating Microphone Within the Input tab, uncheck the “Use audio input” box, effectively turning off the microphone.
Method 2: Using Audio MIDI Setup Application An alternative method involves utilizing the Audio MIDI Setup application.
- Launching the Application Open the Audio MIDI Setup application.
- Accessing MIDI Studio Navigate to the Window menu and select “Show MIDI Studio.”
- Exploring I/O Options Click the “I/O” button located near the bottom of the window.
Addressing Missing Internal Microphone in Mac
Recognizing the Issue Mac users may encounter situations where the internal microphone is absent as an input option in various applications. This situation can be frustrating, especially for tasks like voice recognition and audio recording.
Troubleshooting Steps
- Verifying Microphone Status Begin by ensuring the microphone is activated in the Sound preferences pane.
- Accessing System Preferences Open System Preferences and proceed to Sound.
- Enabling “Show volume in menu bar” Within Sound preferences, activate “Show volume in menu bar.”
- Selecting Internal Microphone Click on the Input tab and choose the internal microphone as the input device.
- NVRAM Reset Attempt If the microphone remains elusive, consider a NVRAM reset.
- Reset Process Restart your Mac and hold down Command + Option + P + R keys immediately after the startup sound. Release the keys after hearing the second startup sound.
- Rechecking Sound Settings After the reset, revisit the Sound preferences to confirm microphone availability.
Activating Microphone on Macbook Air
Troubleshooting Mic Issues For Macbook Air users facing microphone challenges, troubleshooting is key.
- Checking Physical Connection Ensure your microphone is correctly connected. If not, plug it in and restart your Mac.
- Accessing Sound Panel Open System Preferences and navigate to the Sound panel.
- Selecting Input Tab Click on the Input tab within the Sound preferences.
- Verifying Microphone Selection Confirm that your microphone is chosen as the input device.
Macbook Pro Microphone Activation: A Quick Guide
Step-by-Step Activation
- Accessing System Preferences Open the Apple menu and select “System Preferences.”
- Sound Preferences Click on “Sound” within the System Preferences menu.
- Navigating to Input Choose the “Input” tab at the top of the Sound preferences panel.
- Selecting Microphone From the list of input devices, select your built-in microphone.
- Alternate Method: Security & Privacy If the microphone is not listed, ensure it’s enabled in System Preferences > Security & Privacy > Privacy > Microphone.
- Volume Adjustment Fine-tune microphone sensitivity using the “Input volume” slider.
- Testing the Microphone Validate your microphone settings by clicking the “Test Speaker” button at the panel’s bottom.
Locating the Microphone on Macbook Air
Microphone Placement To find the microphone on your Macbook Air, look to the right side of the keyboard, positioned just above the number keys. It’s a subtle aperture that becomes noticeable upon closer examination.
Rectifying Microphone Deactivation in System Preferences
Confirming Microphone Settings When encountering microphone issues on a Mac, one possibility is that System Preferences settings have muted the microphone.
Adjusting System Preferences
- Accessing System Preferences Open the Apple menu and select “System Preferences.”
- Sound Preferences Within System Preferences, click on “Sound.”
- Input Tab Choose the “Input” tab atop the window.
- Unmuting the Microphone If the microphone is muted (“Mute” label next to it), click to remove the checkmark and unmute.
Conclusion: Streamlined Microphone Management on Mac
In the realm of Mac operations, efficiently managing your microphone is crucial for various tasks. Whether it’s silencing your microphone using shortcuts or troubleshooting microphone issues, these insights empower you to harness your Mac’s audio capabilities effectively.
Turning Off My MacBook’s Microphone Here’s What Happened