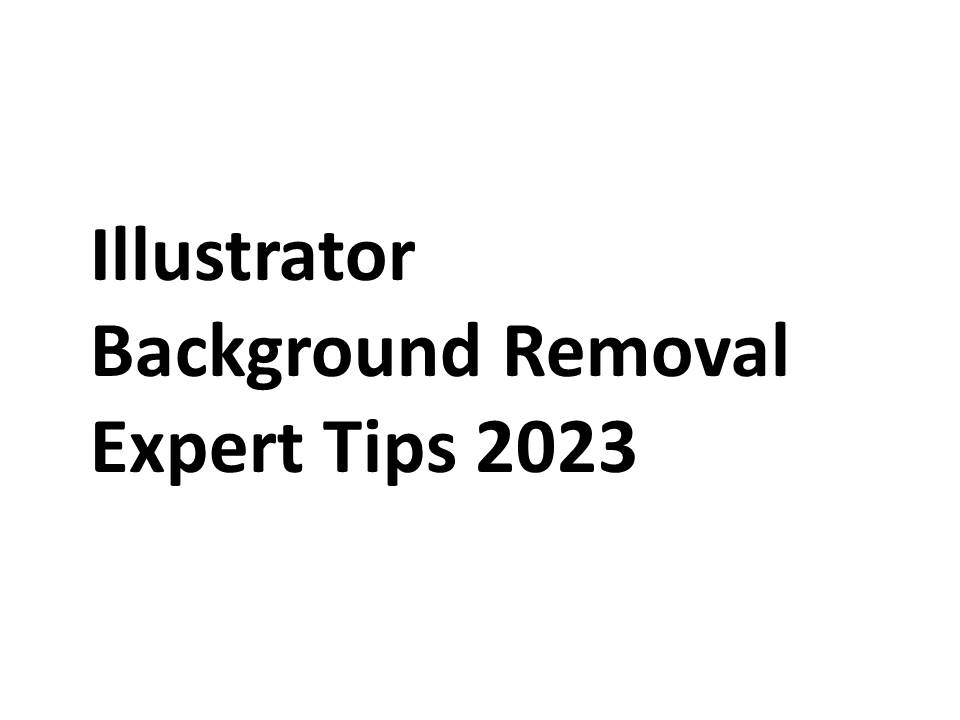Learn all about Illustrator background removal in 2023. Get expert tips and techniques for seamless image editing. Unlock the power of this essential skill. Illustrator Background Removal: Expert Tips 2023
Illustrator Background Removal: Expert Tips 2023
1. Introduction to Illustrator Background Removal
1.1. Importance of Background Removal in Design:
Background removal plays a pivotal role in design by offering the flexibility to isolate subjects and objects from their surroundings. Whether you’re creating product images for e-commerce, crafting stunning graphics, or designing visually appealing marketing materials, the ability to remove backgrounds empowers you to achieve clean, professional, and engaging visuals. By eliminating distracting elements, the focus remains solely on the subject, enhancing visual communication and aesthetics. This process enables seamless integration of images into various contexts, such as websites, advertisements, and presentations. In this comprehensive guide, we delve into expert tips for Illustrator background removal in 2023, ensuring you’re equipped with the latest techniques to elevate your design projects.
1.2. Overview of the Expert Tips for 2023:
The world of design is ever-evolving, and so are the techniques for efficient background removal in Adobe Illustrator. This section provides a glimpse of the cutting-edge tips and strategies that are set to redefine your background removal process in 2023. From mastering the precision of selection tools to incorporating advanced features, we’ll explore how you can harness Illustrator’s power to seamlessly extract subjects and objects. These expert tips aren’t just about removing backgrounds; they’re about elevating your design prowess and creating visuals that captivate audiences. Join us on this journey as we equip you with the skills to navigate the dynamic landscape of background removal in the realm of design.
2. Understanding the Tools and Techniques
2.1. Overview of Selection Tools in Illustrator:
Adobe Illustrator boasts an array of powerful selection tools, each tailored to different scenarios. The Magic Wand tool is a versatile option, allowing you to quickly select areas with similar colors. On the other hand, the Pen tool provides unmatched precision for intricate selections. In this section, we’ll dive into how these tools function, giving you a solid foundation to build upon for successful background removal.
- Magic Wand Tool: The Magic Wand tool simplifies the selection process by automatically identifying and highlighting areas with similar color values. Learn how to adjust brush size and hardness to tailor your selections accurately.
- Pen Tool: Mastering the Pen tool is crucial for intricate selections, especially around complex shapes and edges. We’ll guide you through creating anchor points, manipulating curves, and building paths for precise cuts.
2.2. Techniques for Precise Selections:
Effective background removal hinges on precise selections. Refining edges and creating paths are key techniques that contribute to the accuracy of your work. By understanding and implementing these methods, you’ll ensure your subjects blend seamlessly into their new contexts.
- Refining Edges: Discover how to use the Refine Edge feature to fine-tune selections, preserving fine details and preventing unwanted artifacts. This technique is particularly valuable when dealing with subjects with intricate edges like hair or fur.
- Creating Paths for Accurate Cuts: Creating paths manually provides unparalleled accuracy in selection. We’ll walk you through the process of creating and manipulating paths, enabling you to achieve pixel-perfect results even in complex scenarios.
3. Expert Tips for Effective Background Removal
3.1. Utilizing the Quick Selection Method:
The Quick Selection method is a time-saving technique that leverages tools like the Brush tool and Lasso tool. By understanding their nuances and making subtle adjustments, you can enhance the accuracy of your selections and streamline your workflow.
- Brush Size and Hardness Adjustments: Learn how to optimize the brush size and hardness settings for the Brush tool, allowing you to create smooth selections while avoiding unintended spillage onto the subject. This step-by-step guidance ensures that you maintain control over your selections.
- Refining Selection with the Lasso Tool: The Lasso tool is your ally for precise manual adjustments. Discover how to wield it effectively to refine selections around intricate edges or irregular shapes, elevating the quality of your background removal.
3.2. Mastering the Pen Tool for Complex Shapes:
Complex shapes demand finesse, and the Pen tool provides the finesse you need. We’ll unravel the intricacies of this tool, guiding you through the creation of anchor points, curves, and paths that result in impeccable selections.
- Creating Anchor Points and Curves: Delve into the art of creating anchor points and manipulating curves to map out intricate shapes accurately. By understanding the behavior of anchor points and handles, you’ll gain control over even the most challenging subjects.
- Path Manipulation for Accurate Selections: Discover advanced techniques for manipulating paths to fit complex contours flawlessly. Learn how to adjust control handles, convert anchor points, and align paths to achieve selections that seamlessly blend subjects with new backgrounds.
3.3. Incorporating Advanced Selection Tools:
In this era of Illustrator, advanced selection tools offer shortcuts to precision. Uncover the potential of tools like the Magic Wand and the Select > Subject feature, enabling you to make quick yet accurate selections.
- Using the Magic Wand for Similar Colors: Harness the Magic Wand’s power to select regions with similar colors in a single click. Explore techniques to refine selections by adjusting tolerance and incorporating anti-aliasing, resulting in smoother edges.
- Exploring the Select > Subject Feature: Adobe’s Select > Subject feature utilizes artificial intelligence to automatically identify and select the main subject in an image. Uncover how this innovative feature can expedite your background removal process while maintaining accuracy.
3.4. Applying Layer Masks for Non-Destructive Editing:
Non-destructive editing is the hallmark of professional workflows. Learn the art of layer masks, allowing you to make adjustments while retaining the flexibility to revisit and refine your selections.
- Creating Masks for Seamless Adjustments: Discover how to create layer masks that act as virtual stencils, concealing unwanted areas while revealing the subject. This technique ensures you maintain the original image intact and ready for further modifications.
- Fine-Tuning Mask Edges for a Natural Look: Achieve a natural transition between your subject and the new background by fine-tuning mask edges. We’ll guide you through softening and refining edges, resulting in a harmonious composition that appears organic and visually appealing.
4. Workflow Optimization and Productivity Tips
4.1. Organizing Layers for Efficient Editing:
Efficiency in background removal extends beyond the selection process. Learn how to optimize your workflow by effectively organizing layers, enabling you to make edits seamlessly and maintain clarity throughout the design process.
- Naming and Grouping Layers: Efficiently labeled layers and groups keep your workspace tidy and comprehensible. Discover strategies for naming and grouping layers logically, simplifying the navigation and management of your project.
- Using Clipping Masks for Controlled Edits: Clipping masks allow you to restrict edits to specific areas without affecting the entire image. Master the technique of using clipping masks to maintain control over adjustments, enhancing your editing precision.
4.2. Keyboard Shortcuts for Faster Selections:
Time is of the essence in design. Harness the power of keyboard shortcuts to expedite your background removal process, allowing you to work with unparalleled speed and agility.
- Speeding up the Workflow with Hotkeys: Navigate Illustrator like a pro by incorporating essential keyboard shortcuts. From tool selection to layer manipulation, these shortcuts significantly reduce the time spent on routine tasks, enhancing your overall productivity.
4.3. Preserving Transparency for Versatile Use:
Transparency is a valuable asset when it comes to using your edited images across various platforms. Learn how to save your work in file formats that support transparency, ensuring your images seamlessly integrate into any context.
- Saving in File Formats That Support Transparency: Explore file formats such as PNG and TIFF that maintain transparency information. We’ll guide you through the process of exporting images with transparent backgrounds, ensuring compatibility with diverse design applications.
5. Common Challenges and Troubleshooting
5.1. Handling Intricate Details and Fine Hair:
Background removal becomes intricate when dealing with fine details like hair, fur, or intricate patterns. Discover how to tackle these challenges using Illustrator’s advanced tools and techniques.
- Utilizing the Refine Edge Feature: The Refine Edge feature becomes your ally in preserving delicate elements. Uncover its capabilities in handling fine hair and intricate details, ensuring a natural transition between subject and background.
5.2. Dealing with Color Spill and Artifacts:
Color spill and artifacts can mar the quality of your background removal. Learn how to address these issues by employing color adjustments and refining your selection techniques.
- Correcting Spill with Color Adjustments: When color from the background spills onto your subject, precise adjustments are necessary. Understand how to rectify color spill by making subtle hue and saturation corrections, restoring the subject’s integrity.
5.3. Resolving Jagged Edges and Aliasing:
Jagged edges and aliasing can compromise the professionalism of your design. Explore techniques to counter these issues, ensuring your selections boast smooth, crisp edges.
- Applying Feathering and Anti-Aliasing: Discover the art of feathering edges and applying anti-aliasing to achieve smooth transitions and eliminate jagged lines. These techniques contribute to the polished and refined appearance of your images.
6. Conclusion
6.1. Recap of Expert Tips for Illustrator Background Removal:
As we conclude this guide, reflect on the wealth of expert tips and techniques you’ve acquired for efficient background removal in Adobe Illustrator. From mastering selection tools to navigating advanced features, you’re now equipped with a toolkit that empowers you to create captivating visuals with precision and finesse.
6.2. Encouragement to Practice and Experiment:
Mastery is born of practice and experimentation. As you embark on your background removal journey, remember that honing your skills takes time and dedication. Embrace opportunities to experiment with various techniques, discovering your unique approach to achieving impeccable results.
6.3. Realizing Improved Design Outcomes with Mastered Techniques:
By assimilating the knowledge shared in this guide, you’re poised to elevate your design outcomes to new heights. The ability to seamlessly remove backgrounds while retaining the integrity of your subjects opens doors to limitless creative possibilities. Whether you’re a seasoned designer or a budding enthusiast, these expert tips provide the foundation for creating visuals that leave a lasting impact. Embrace the journey of continuous learning and refinement, and watch as your design prowess flourishes with each project you undertake.
Illustrator Background Removal: Expert Tips 2023