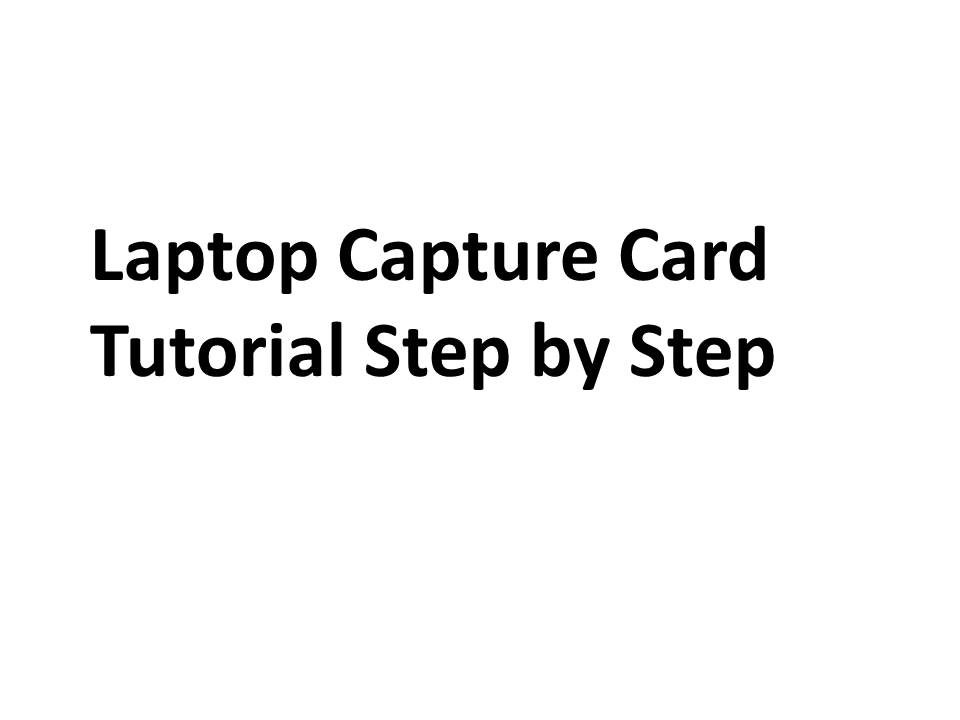Learn the step-by-step process of setting up a capture card on your laptop for flawless video recording and streaming. Unlock the potential of high-quality content creation. Laptop Capture Card Tutorial: Step-by-Step.
Laptop Capture Card Tutorial: Step-by-Step
1. Introduction
1.1. Brief overview of what a laptop capture card is
A laptop capture card is a hardware device that allows you to capture, record, or stream audio and video signals from external sources, such as gaming consoles, cameras, or other devices, and display them on your laptop screen. It acts as a bridge between the external device and your laptop, enabling you to create high-quality content for streaming, recording, or sharing.
1.2. Importance of using capture cards for enhanced streaming and content creation
Capture cards play a pivotal role in enhancing the quality of your content creation endeavors. By using a capture card, you can capture uncompressed or high-quality compressed video and audio signals, resulting in smoother and more professional-looking streams or recordings. This is particularly crucial for gaming enthusiasts, vloggers, and content creators who want to provide their audience with immersive and engaging experiences. Capture cards also offload the processing burden from your laptop’s CPU, ensuring that your system runs smoothly while maintaining high-quality output.
2. Choosing the Right Capture Card
2.1. Different types of capture cards available
There are various types of capture cards available, each designed for specific purposes. Internal capture cards are installed directly into a desktop computer, while external ones connect to laptops via USB or other interfaces. Furthermore, capture cards vary in terms of the input sources they support, such as HDMI, component, or composite inputs, catering to different devices you want to capture content from.
2.2. Compatibility considerations for laptop use
When choosing a capture card for your laptop, compatibility is paramount. Ensure that the capture card you select is compatible with your laptop’s operating system, whether it’s Windows, macOS, or Linux. Additionally, check if your laptop meets the necessary hardware requirements to support the capture card’s software and functions optimally.
2.3. Budget considerations and recommended options
Capture cards come in a range of prices, from budget-friendly options to high-end models with advanced features. Your budget will play a significant role in your choice. It’s advisable to research and read reviews to find a capture card that strikes a balance between your requirements and budget. Consider popular and reputable brands known for producing reliable and high-performance capture cards.
3. Preparing Your Laptop
3.1. Checking laptop specifications and ports
Before diving into the setup, ensure that your laptop meets the minimum requirements for the capture card. Check the processor, RAM, and available USB ports. Many capture cards require USB 3.0 or higher for optimal performance. Verify that your laptop has the necessary specifications to handle the data transfer and processing demands of the capture card.
3.2. Necessary software and driver installations
To utilize your capture card effectively, you’ll need to install the accompanying software and drivers. These software components enable seamless communication between the capture card and your laptop. Manufacturers often provide these software packages on their official websites. Download and install the latest versions to ensure compatibility and access to the latest features.
3.3. Connecting capture card to laptop securely
Properly connecting your capture card to your laptop is crucial for a stable setup. Follow the manufacturer’s instructions to connect the capture card to an available USB port on your laptop. Make sure the connection is secure to prevent signal loss during streaming or recording sessions. Additionally, ensure that the capture card is receiving power if it requires external power through a power adapter or USB hub.
4. Connecting External Devices
4.1. Connecting gaming consoles, cameras, or other sources
Capture cards enable you to capture content from various external devices. Whether you’re streaming gameplay from a console, capturing video from a camera, or recording content from another source, ensure that you have the necessary cables and adapters to establish a stable connection. Use HDMI, component, or other compatible cables to connect the external device to the capture card.
4.2. Configuring input settings on the capture card software
Once your external device is connected to the capture card, open the capture card software on your laptop. Navigate to the input settings section to configure the source you’re capturing from. Select the appropriate input type (HDMI, component, etc.) and ensure that the settings match the output specifications of your external device. This step ensures that the capture card accurately processes and captures the incoming signal.
5. Software Configuration
5.1. Installing capture card software
Most capture cards come with dedicated software that facilitates the capture and streaming process. Insert the provided installation media or visit the manufacturer’s website to download the software package. Follow the installation instructions to install the software on your laptop.
5.2. Overview of the software interface and features
Upon installing the capture card software, take some time to familiarize yourself with its user interface. Understand the layout, navigation, and available features. The software interface typically includes controls for adjusting input settings, configuring audio options, and managing streaming/recording settings.
5.3. Adjusting settings for optimal performance and output quality
Optimizing the capture card software settings is essential to achieve the best performance and output quality. Experiment with video resolution, frame rates, and encoding settings to find the balance between quality and performance that suits your needs. Fine-tune audio settings to ensure clear and synchronized sound in your streams or recordings.
6. Setting Up Streaming/Recording Software
6.1. Integrating capture card with streaming software (e.g., OBS, XSplit)
If you plan to stream or record your captured content, you’ll need to integrate the capture card with dedicated streaming or recording software such as OBS (Open Broadcaster Software) or XSplit. These programs allow you to further customize your streams, add overlays, and manage your content.
6.2. Configuring audio and video settings
Within your chosen streaming or recording software, configure the audio and video settings to match the specifications of your capture card and desired output quality. Ensure that audio and video synchronization is maintained and that your content is captured without delays or glitches.
6.3. Testing the setup to ensure everything works seamlessly
Before going live or recording your content, perform thorough testing. Start a test stream or recording to confirm that all components of your setup are functioning as expected. Check for audio-video synchronization, audio clarity, and overall performance. Make any necessary adjustments to settings or connections if you encounter issues.
7. Troubleshooting and Tips
7.1. Common issues and how to resolve them
Despite careful setup, you might encounter common issues such as audio desync, dropped frames, or poor video quality. Explore troubleshooting guides provided by the capture card manufacturer and the streaming software developer to address these issues effectively.
7.2. Tips for achieving the best streaming/recording quality
Achieving high-quality streams or recordings requires attention to detail. Opt for a wired internet connection to prevent lags and drops. Close unnecessary background applications on your laptop to allocate more resources to your streaming or recording software. Regularly update your capture card drivers and software to access the latest features and improvements.
7.3. Enhancing user experience through advanced settings
As you become more comfortable with your capture card setup, delve into advanced settings. Explore features like chroma keying (green screen effects), multi-camera setups, and custom overlays. These advanced options can elevate your content and provide a unique viewing experience for your audience.
8. Finalizing Your Setup
8.1. Double-checking all connections and settings
Before starting your streams or recording sessions, perform a thorough double-check of all connections and settings. Ensure that cables are securely plugged in, power sources are stable, and software settings are configured correctly. It’s a crucial step to prevent unexpected interruptions or technical glitches during your content creation sessions.
8.2. Saving profiles for easy future use
To streamline your workflow, consider saving different profiles within your capture card and streaming software. Profiles can store specific settings, such as different output resolutions, frame rates, or audio configurations, that you commonly use for various types of content. This feature allows you to switch between setups effortlessly without needing to adjust settings each time you start a new recording or stream.
8.3. Going live or recording content with confidence
With your setup double-checked and profiles saved, you’re ready to go live or begin recording your content. Engage with your audience, whether it’s a live chat during a stream or responding to comments on recorded content. Present yourself with confidence, knowing that you’ve taken the necessary steps to ensure a high-quality and seamless experience for your viewers.
9. Showcasing Your Creations
9.1. Sharing your streams or recorded content with your audience
Once you’ve created captivating content, it’s time to share it with your audience. Upload your recorded videos to platforms like YouTube, Vimeo, or social media channels to reach a wider audience. For live streams, announce your upcoming sessions on your preferred streaming platform and social media channels to gather viewers.
9.2. Engaging with viewers and addressing any questions
Engagement is key to building a loyal audience. During live streams, actively interact with your viewers by responding to comments, questions, and feedback. Make your audience feel valued and appreciated, fostering a sense of community around your content. Address any technical questions about your capture card setup, sharing tips and insights you’ve gained from your experience.
10. Conclusion
10.1. Recap of the step-by-step process
Throughout this tutorial, you’ve learned the essential steps to set up and utilize a laptop capture card for enhanced streaming and content creation. From choosing the right capture card to configuring software settings, each stage contributes to a successful and enjoyable content creation experience.
10.2. Encouragement to explore and experiment with different setups
As you become more familiar with your capture card and content creation process, don’t hesitate to experiment with different setups. Explore various input sources, software configurations, and streaming/recording techniques to find what works best for your unique style and content goals.
10.3. Emphasizing the value of a capture card in elevating content creation on a laptop
A laptop capture card opens doors to a world of possibilities for content creators. With the ability to capture high-quality audio and video from external devices, you can deliver immersive experiences to your audience. By following this step-by-step tutorial and continuously refining your skills, you’re well on your way to creating compelling, professional-grade content that stands out in the digital landscape. Remember, practice and persistence are key, and with every successful stream or recording, you’re further honing your craft and enriching your content creation journey.
Laptop Capture Card Tutorial: Step-by-Step