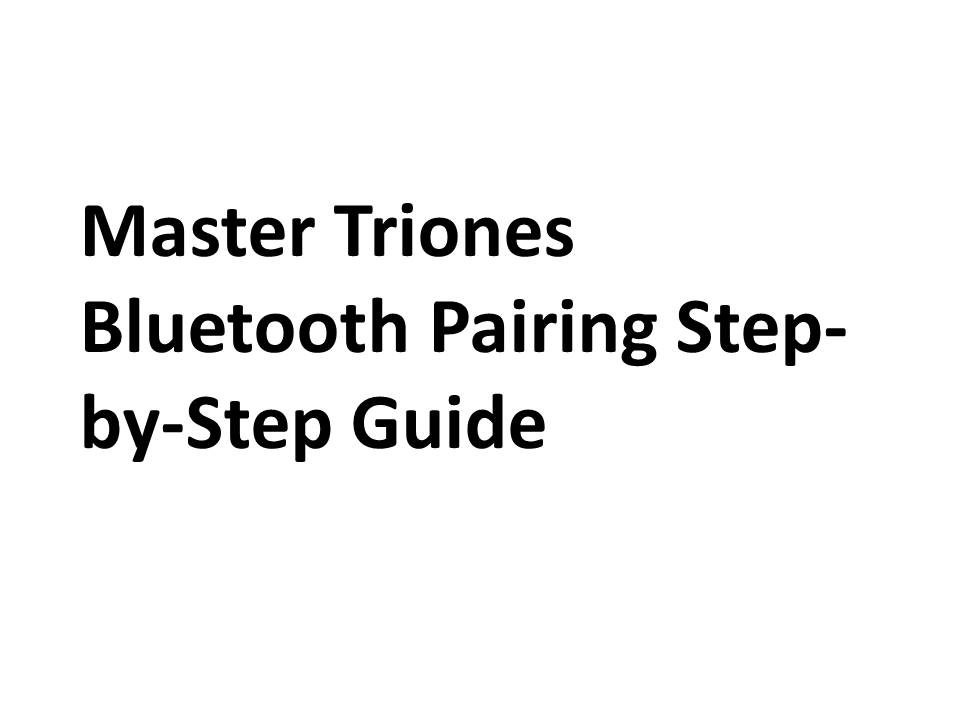Explore the step-by-step guide to effectively pair your Master Triones device via Bluetooth. Learn how to establish a seamless connection for enhanced usage. Master Triones Bluetooth Pairing: Step-by-Step Guide
Master Triones Bluetooth Pairing: Step-by-Step Guide
1. Introduction
1.1. Brief Overview of Triones Bluetooth Pairing
Triones Bluetooth Pairing is the essential process that connects your Triones device with other Bluetooth-enabled devices. By establishing this wireless connection, you enable seamless communication and interaction between devices without the need for physical cables. The concept revolves around creating a secure link that allows data sharing, audio streaming, and device control.
1.2. Importance of Understanding the Pairing Process
Comprehending the Triones Bluetooth pairing process is pivotal for ensuring smooth device integration. Without a solid understanding, you might encounter issues such as unstable connections, reduced functionality, or security vulnerabilities. Mastering this process empowers you to harness the full potential of your Triones device and optimize your digital experiences.
2. Preparing for Pairing
2.1.Gathering Necessary Devices and Accessories
Before diving into pairing, gather all required devices and accessories. This ensures you have everything needed for a successful connection, minimizing interruptions and streamlining the process.
2.2. Ensuring Devices Are Charged and Powered On
To avoid hiccups during pairing, verify that both devices are adequately charged. Low battery levels could lead to unsuccessful connections. Also, ensure both devices are powered on and placed close to each other to facilitate a strong connection.
3. Accessing Bluetooth Settings
3.1. Navigating Device Settings Menu
Begin the pairing process by accessing your device’s settings menu. This menu’s location varies across devices but is typically found within system settings or a control center.
3.2. Locating the Bluetooth Option
Within the settings menu, locate and select the Bluetooth option, usually represented by a recognizable Bluetooth icon. This step allows you to manage your device’s Bluetooth settings.
4. Initiating Pairing
4.1. Enabling Bluetooth on Both Devices
Enable Bluetooth on both your Triones device and the device you wish to connect. This step is crucial as pairing mode won’t activate without Bluetooth being turned on.
4.2. Activating the Pairing Mode on the Triones Device
Activate pairing mode on your Triones device. This prepares it for establishing a connection with another device. This mode is typically activated by pressing a specific button or accessing settings.
5. Searching for Devices
5.1. Scanning for Available Devices on Your Device
Once pairing mode is on, your Triones device becomes discoverable by other Bluetooth devices. On the second device, initiate a scan to see the list of available Bluetooth devices, including your Triones device.
5.2. Selecting the Triones Device from the List
Identify your Triones device from the list on your second device’s screen. This step ensures you’re connecting with the correct device.
6. Pairing Process
6.1. Sending Pairing Request from Your Device
Initiate the pairing process by sending a pairing request from your second device to the Triones device. This request confirms your intention to connect and shares necessary security information.
6.2. Confirming the Pairing Request on the Triones Device
The Triones device will receive the pairing request and prompt you to confirm the connection. Accepting this request on your Triones device establishes a secure connection.
7. Verifying Pairing
7.1. Checking for Successful Connection Indicators
Check both devices for indicators confirming a successful connection. This could be a notification on your second device or a change in LED lights on your Triones device.
7.2. Testing Basic Functionality Between the Devices
Test the connection’s basic functionality to verify successful pairing. For instance, if you’re pairing headphones, play audio to ensure it’s routed through the Triones device.
8. Troubleshooting
8.1. Common Pairing Issues and Solutions
Pairing problems can arise despite efforts. Address issues like devices not recognizing each other or failed connections by toggling Bluetooth, restarting devices, or clearing prior pairings.
8.2. Resetting Devices if Pairing Fails
If troubleshooting fails, consider resetting Bluetooth settings on both devices. This process often involves clearing prior pairings and starting from scratch.
9. Additional Tips
9.1. Maximizing Bluetooth Range and Signal Strength
Maintain a reasonable proximity between devices for a stable connection. Avoid obstacles and interference sources that could weaken the Bluetooth signal.
9.2. Managing Multiple Paired Devices
Learn to manage multiple paired devices effectively if you frequently switch connections. Remove outdated pairings to simplify device selection.
10. Conclusion
10.1. Recap of the Step-by-Step Pairing Process
Recap the Triones Bluetooth pairing process, highlighting its significance and the steps involved. Emphasize the importance of understanding each step for seamless connections.
10.2. Encouragement to Explore Device Capabilities Post-Pairing
With successful pairing, you’re set to explore your Triones device’s full capabilities. Whether it’s enjoying high-quality audio, transferring files, or controlling devices remotely, proper pairing opens doors to enriched experiences.
Master Triones Bluetooth Pairing: Step-by-Step Guide